Pada MS Excel, hal yang biasa kita lakukan untuk memasukkan data adalah dengan secara langsung
mengetik atau menuliskan data pada sel. Data data tersebut dapat berupa
tulisan kata dan kalimat ataupun data yang berupa angka-angka.
Data-data dalam Ms Excel kebanyakan berupa data dalam bentuk tabel, sehingga dalam memasukkan data dapat dilakukan secara berurutan
kebawah maupun kesamping. Dalam hal ini anda dapat mengatur pergerakan
sel ketika tombol enter ditekan, yaitu kebawah atau kesamping.
Dalam memasukkan data yang berupa angka-angka tersebut biasanya diurutkan secara menurun, yaitu ketika menekan tombol enter maka posisi sel yang aktif akan otomatis berpindah ke sel dibawahnya
untuk diisi data selanjutnya. Untuk berpindah sel ini user bisa juga
menggunakan tombol navigasi pada keyboard, arah atas, bawah, kanan dan
kiri. Namun penggunaan tombol navigasi ini kurang praktis karena
letaknya berjauhan dengan tombol angka (Numkey), sehingga untuk
berpindah ke sel dibawahnya lebih popular dengan menggunakan tombol
enter daripada menggunakan tombol navigasi.
Namun untuk memasukkan data secara horizontal atau arah kekanan dari sel
yang dipilih, akan kesulitan jika menggunakan tombol enter karena
posisi sel akan berpindah ke sel dibawahnya. Agar sel yang aktif berpindah atau mengarah ke kanan ketika tombol enter ditekan,
anda harus mengatur terlebih dahulu pengaturan arah seleksi sel ketika
tombol enter di tekan. Untuk itu ikutilah langkah-langkah berikut ini :
- Klik office button pada pojok kiri atas jendela excel kemudian pilih Excel Options
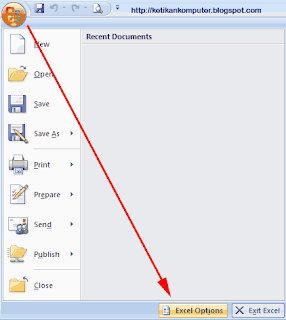
- Pada jendela yangmuncul pilih advanced di panel sebelah kiri, kemudian pada panel sebelah kanan ubah pilihan after pressing enter, move selection direction dari down menjadi right.
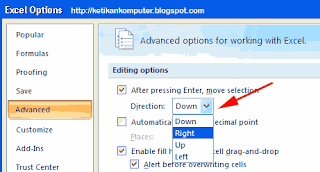
- Klik OK
Mulai dari sekarang ketika anda tekan tombol enter, sel aktif akan
bergerak ke kanan. Untuk mengembalikan ke keadaan semula, ubah kembali
dari right menjadi Down kemudian klik OK
Selain memasukkan data secara langsung dengan mengetikkan data pada sel, ada cara lain memasukkan data di Ms Excel yaitu dengan menggunakan fasilitas Form. Untuk lebih jelasnya ikuti saja langkah-langkah dibawah ini.
Terlebih dahulu anda harus memunculkan fasilitas form di quick access toolbar.
- Klik kanan pada ribbon kemudian pilih Customize Quick access Toolbar.
- Pada pilihan Choose command from pilih All commands
- Pada pilihan dibawahnya scroll kebawah dan pilih Form kemudian klik add untuk menempatkan Form di Quick Access toolbar.
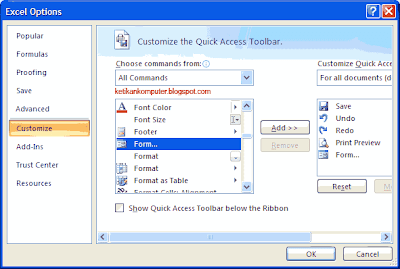
- Klik OK. Maka Form telah berada di Quick access toolbar.
Untuk menggunakan fasilitas form, dapat dilakukan sebagai berikut :
- Buatlah tabel di MS Excel kemudian blok kepala tabel, atau pilih sel di kepala tabel tersebut.
- Klik Form yang ada di quick access toolbar, Jika muncul peringatan klik saja OK, maka akan tampil form pengisian data sesuai dengan isi kepala kolom tersebut.
- Masukkan data pada kotak yang ada. Anda dapat menggunakan tombol Tab untuk berpindah ke kotak isian berikutnya.
- Untuk memasukkan data selanjutnya klik tombol New maka data yang telah ditulis akan masuk kedalam tabel yang telah anda buat.

- Jika data sudah selesai dimasukkan silahkan tutup form dengan klik Close.
tulisannya gak jelas, harusnya kasih warna yg terang
BalasHapusterimakasih sangat berguna
BalasHapustulisannya agak gag jelas.. jadi susah baca, tapi terima kasih banyak
BalasHapus