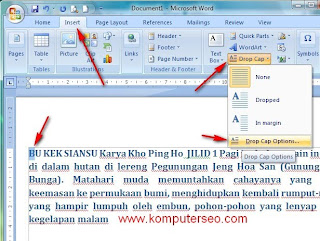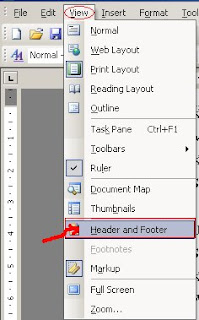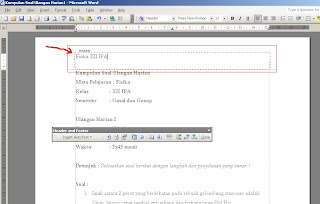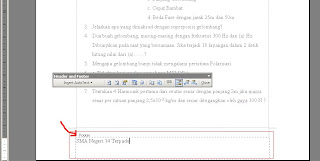Microsoft Excel merupakan perangkat
lunak untuk mengolah data secara otomatis meliputi perhitungan dasar,
penggunaan fungsi-fungsi, pembuatan grafik dan manajemen data. Perangkat
lunak ini sangat membantu untuk menyelesaikan permasalahan
administratif mulai yang paling sedernaha sampai yang lebih kompleks.
Permasalahan sederhana tersebut misalnya membuat rencana kebutuhan
barang meliputi nama barang, jumlah barang dan perkiraan harga barang.
Permasalahan ini sebenarnya dapat juga diselesaikan menggunakan
Microsoft Word karena hanya sedikit memerlukan proses perhitungan,
tetapi lebih mudah diselesaikan dengan Microsoft Excel. Contoh
permasalahan yang lebih kompleks adalah pembuatan laporan keuangan
(general ledger) yang memerlukan banyak perhitungan, manajemen data
dengan menampilkan grafik atau pivot tabel atau penggunaan fungsi-fungsi
matematis ataupun logika pada sebuah laporan. Penyelesaian permasalahan
yang komplek juga dapat memanfaatkan pemograman macro yang disediakan
oleh Excel agar proses penggunaan lebih mudah.
1.1 Cara memulai aplikasi Microsoft Excel 2007
Langkah-langkah:
- Pilih tombol Start di pojok kiri bawah tampilan windows.
- Setelah muncul tampilan menunya pilih Program, kemudian Microsoft Office dan Pilih Microsoft Excel.
- Muncul Gambar 1.1
1.2 Mengenal Elemen-elemen Microsoft Excel 2007
Sebelum melakukan pengolahan data pada Microsoft Excel, terlebih dahulu kita harus
mengetahui elemen-elemen yang ada di Microsoft Exel
Gambar 1.1
Tampilan di layar saat Microsoft Office 2007 dijalankan
Unsur-unsur utama Layar Microsoft Excel 2007:
1) Judul
Judul menampilkan judul program dan dokumen aktif atau nama file dari lembar kerja
yang aktif.
2) Office Button
Berisi barisan perintah untuk pengoperasian Program yang standar misalnya membuat
dokumen baru, membuka dokumen lama, menyimpan, mencetak dan mempublish
dokumen.
3) Akses Cepat Toolbar (Quick Access Toolbar)
Merupakan sarana yang disediakan Microsoft Excel untuk mempercepat akses
berkomunikasi dengannya misalnya menyimpan, mencetak dan sebagainya.
4) Toolbar
Merupakan deretan tool-tool
(gambar-gambar) yang mewakili perintah dan berfungsi untuk mempermudah
dan mengefisienkan pengoperasian program.
5) Help
Bila kita ingin bertanya sesuatu, maka ketik pertanyaan anda pada
tempat tersebut. Ms Excel akan memberikan alternatif jawaban terhadap
pertanyaan yang dimaksud.
6) Lembar Kerja (Workbook)
Baris ini berisikan informasi halaman, section, letak insertion point dan tombol pengendali.
7) Cell
8) Nomor Baris
9) Nomor Kolom
10) Nama Range
11) Fungsi
12) Penggulung vertical dan horisontal
Untuk memudahkan dalam membaca suatu dokumen dengan menggulung layar vertikal dan horisontal.
1.3 Memulai Buat Dokumen
Pada sub bab ini, kita akan
membuat dokumen sebagai contoh pengelolaan data sederhana. Dari contoh
pengelolaan data sederhana kita akan belajar tentang cara pengetikan di
excel, alignment, cara memformat huruf, cara memformat tabel dan cell,
dan memanfaatkan fasilitas Autofill. Berikut contoh pengelolaan data
yang pertama seperti pada Gambar 1.2.
Langkah-langkah membuat dokumen daftar unit kerja seperti pada Gambar 6.2 adalah sebagai berikut:
1. Buat Judul dan Sub Judul Laporan
# Arahkan kursor pada Cell A1 (Kolom A dan Baris 1), kemudian
ketikkan tulisan “Daftar Unit Kerja” pada Cell aktif tersebut.
# Kemudian ketikkan sub judul laporan pada Cell A3, A4, A5, D4 dan D5 seperti pada tampilan dibawah ini:
# Buat data tabel pada Laporan dengan
memulai pengetikan pada A7 sampai F7 untuk judul tabel dan A8,
A9, B8, B9, dst untuk data pada tabel.
2. Penggunaan Cell
# Untuk membuat Judul Laporan letaknya di tengah-tengah tabel maka
arahkan kursor ke A1 kemudian select cell mulai A1
sampai F1. Kemudian klik tombol Merge Cell

agar judul laporan terletak ditengah-tengah tabel.
# Agar huruf pada judul laporan dan tabel tebal maka arahkan kursor pada cell kemudian klik tombol Bold

atau dapat juga melakukan format font lainnya seperti underline

atau italic

.
3. Penggunaan AutoFill
Pada
kolom No, KODE dan NAMA UNIT dapat digunakan Autofill agar lebih cepat
dalam memasukkan data yang berulang. Fasilitas ini diaktifkan ketika
kotak hitam kecil yang disebut fill handle digeser di atas cell-cell
baru. Fill handle berada di ujung kanan bawah cell aktif atau range cell
yang dipilih. Ketika menempatkan pointer cell di atas fill handle,
pointer cell berubah menjadi tanda tambah, menunjukkan bahwa fasilitas
AutoFill telah diaktifkan. Untuk membuat seri label, angka, atau
tanggal, geserlah pointer di atas cell-cell yang ingin diisi
dengan informasi, lalu lepaskan tekanan tombol mouse. Seperti sulap,
muncullah sederetan nilai.
Pada Kolom NO dan KODE, Autofill digunakan untuk membuat seri number
secara terurut sedangkan pada kolom Nama Unit digunakan untuk mengcopy
data yang sama ke beberapa cell secara cepat. Selanjutnya lengkapi data
tabel seperti pada Gambar 1.3.
Gambar 1.3.
4. Penggunaan format Tabel dan Cell
# Microsoft Excel menyediakan
fasilitas format table dengan beberapa template seperti memberi
border, warna border, warna cell dan style font dengan klik tombol
format table seperti ini

, kemudia akan muncul pilihan style format tabel seperti berikut ini.
Gambar 1.4
# Kita juga dapat melakukan
format tabel dan format cell sesuai selera kita atau tidak menggunakan
template yang disediakan Microsoft Excel. Seperti contohnya pada Gambar
1.4. menggunakan format tabel dan cell sendiri dengan cara:
* Untuk membuat border pada tabel, blok tabel yang akan di beri border dalam hal ini mulai cell
A7 sampai F15, kemudian klik panah pada tombol

dan pilih All Border seperti pada tampilan
dibawah ini.



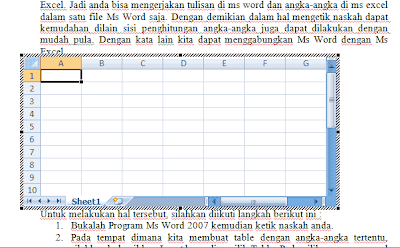


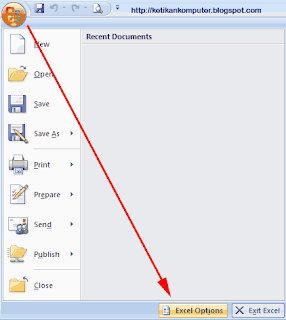
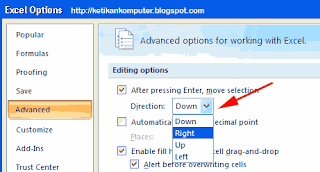
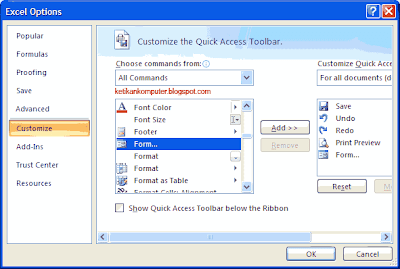





 agar judul laporan terletak ditengah-tengah tabel.
agar judul laporan terletak ditengah-tengah tabel.
 atau dapat juga melakukan format font lainnya seperti underline
atau dapat juga melakukan format font lainnya seperti underline  atau italic
atau italic  .
.

 , kemudia akan muncul pilihan style format tabel seperti berikut ini.
, kemudia akan muncul pilihan style format tabel seperti berikut ini.
 dan pilih All Border seperti pada tampilan
dan pilih All Border seperti pada tampilan